CFC Editor in Online Mode¶
In the CFC editor, you can monitor and change variable values in the controller in online mode. In addition, debugging features are provided in CODESYS, such as breakpoints and stepping.
Monitoring
Monitoring in the declaration section works like in all of the implementation language editors. For more details, see the “Monitoring” help file.
In the online view of a function block, please note that monitoring is possible only in the instance view. No values are shown in the view for the base implementation.
The values of Boolean connections have different colors: TRUE = blue, FALSE = black.
Forcing and writing variables
In online mode, you can prepare a value in the declaration editor for forcing or writing a monitored variable. For more details, see the “Monitoring Values” help file.
When you select the Prepare values in implementation part check box in the CFC Editor category of the CODESYS options, you can also prepare values in the implementation section. To do this, open the Prepare Value dialog box by double-clicking an element or the monitoring box next to an element. For Boolean variables, a dialog box does not open. Instead, clicking the value next to the variable toggles between the possible values for forcing and writing. The prepared value is shown in angle brackets.
After executing a write or a force, a red “F” is shown in the monitoring box.
Changing constant input parameters of function block instances
You can also change input parameters of VAR_CONSTANT function block instances in online mode to adjust the parameters. After logging out, you save these parameters by clicking Save prepared Parameters to Project.
Requirement: A CFC editor is active. An instantiated function block has VAR_INPUT CONSTANT variables in its declaration.
In the editor, open the POU with the call to function block instance.
Log back in to the controller.
Click the Parameters field of the function block instance.
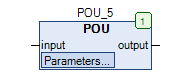
- ⇒
The Edit Parameters dialog box opens.
Click the Value column in an inline monitoring field of a parameter.
- ⇒
The Prepare Value dialog box opens.
Type a new value in the Prepare a new value for the next write or force operation field.
Click OK.
- ⇒
The prepared value is shown in angle brackets next to the current value (for example,
<710>).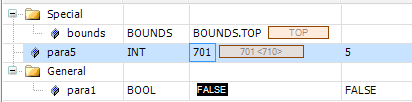
Write the prepared value by clicking .
- ⇒
The parameter is changed and shown in the project in brackets after the value.
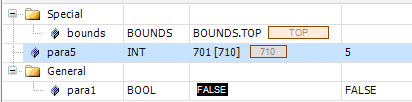
The difference between both values is shown by a red cross next to the parameter field of the function block instance.
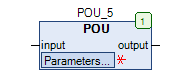
Click Edit Parameters to close the dialog box.
Log out.
Click .
- ⇒
The change parameter values are saved to the project. The asterisk next to the parameter field disappears.
See also
Breakpoint positions in the CFC editor
As a rule, you can set breakpoints in a block anywhere variables can change, as well as locations where the program flow branches off or another block is called. In the following figure, the red circles show possible breakpoint locations.
Attention
A breakpoint is set automatically in all methods that can be called.
Therefore, if a method is called that is defined over an interface, then breakpoints are set in all methods of function blocks that implement this interface. This also applies to all inherited function blocks that define methods.